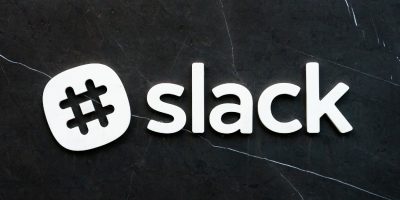Whether you are making the transition to remotely working or just want to improve your team’s communication, Slack is a program that can help with both. Already a hugely successful messaging app in companies around the globe, the 2020 rush to remote work has made it infinitely more valuable for teams of 10 to teams in the tens of thousands. No matter if you are already familiar with Slack or downloading it for the first time, start with these five Slack tips to get the most out of your experience.
1. Do Not Disturb
In today’s remote world, you need a break, and when you take it, you shouldn’t have distractions. Thankfully, Slack has its own “Do Not Disturb” mode. When activated, there are no alerts, notifications, bells, whistles, chats, etc. Next to your name will be a little sleeping symbol so your colleagues, and hopefully your boss, know not to disturb you.
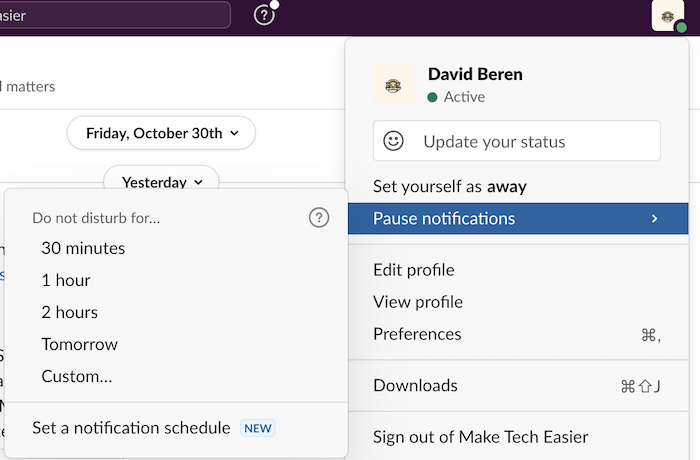
To turn on Do Not Disturb, look for the bell icon at the top of the channel menu (or the clock icon if you are on Slack’s new interface) and choose “Do not disturb schedule.” From there, you can choose from a preset timeframe or choose a scheduled time daily. Alternatively, you can manually enable Do Not Disturb by typing “/dnd” into a Slack chat.
2. Using Giphy
In the midst of a hectic year with added stresses and worries, we all need something to help us add a smile every now and then. There are also times when words simply are not enough. In those moments, Slack’s integration with Giphy can be so handy.
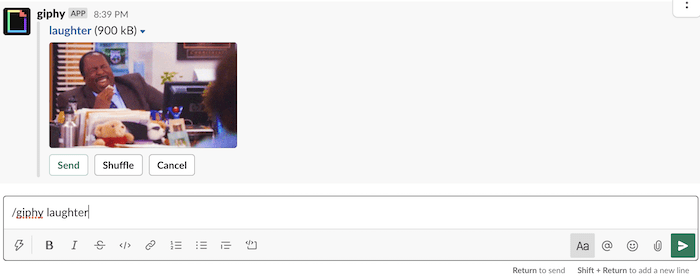
To send a GIF, all you need to do is type “/giphy” and your search term of choice. For example, if you want to send a GIF related to laughter, you would type “/giphy laughter,” and it would bring an option. If you don’t like this particular selection, click on “Shuffle” and keep going until you find something you like. Then hit Send and off the GIF goes!
3. Set Reminders
It doesn’t matter if you are working from home, a plane or an office, reminders can be a critical part of staying organized. There are multiple different types of reminders you can set in Slack. If you want to read a message but cannot address it immediately, go ahead and set a reminder.

Click on the three dots next to the message, choose “Remind me about this,” and select one of the preset timeframes. Want to set a reminder for yourself? Go ahead and type “/remind” in the message field. When it does, you will have three different formats available to you:
/remind [@someone or #channel] [what you want to remind them of] [when to remind them]
It may look like something along the lines of “/remind #onlinetivity please review slack article at 10am.”
Or you can say “/remind @davidberen please upload slack article at 11am.”
Whichever method you use, Slack will then send you, the channel or the person you select the appropriate reminder at the designated time.
If you want to only remind yourself of something, you can do that as well. Open the @slackbot assistant channel and type “/remind me to eat lunch every day at 12pm.” Should you ever want to see all of your open reminders, type “/remind list” in @slackbot, and it will show you everything you currently have set.
4. Sync Calendar Status
One of the best but most underappreciated aspects of Slack is third-party integration. In particular, having your calendar integrated into Slack is a great way to stay productive without an extra window. For Outlook and Google Calendar users in particular, connecting either of these clients allows you sync your status automatically.
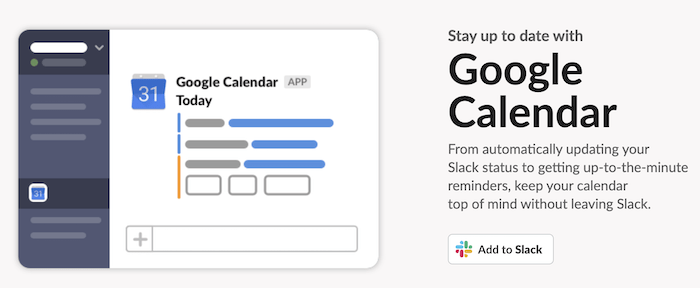
To start, you will need both the Google Calendar and Outlook apps in Slack.
1. Installation is easy. Click either of the calendar links in the line above, and at the very top of the page is an “Add to Slack” button. Click on it.
2. Next, connect your account by pressing the aptly named “Connect an Account” button.
That’s it. Your calendar is now synced. If you want to see your schedule or configure your notifications, type “/ocal” for Outlook and or “/gcal” for Google Calendar.
5. Set Up Keywords
When conversations are moving fast or if you ever step away, it’s incredibly easy to miss something in Slack. Thankfully, keywords are available to help ensure you don’t miss something truly important. You can add a project name, your name, a nickname, a movie title or anything in between. If you can think of a word, you can add it. Whenever these words or names are used, you will receive an alert the same way you would if you are mentioned in a chat or via DMs.
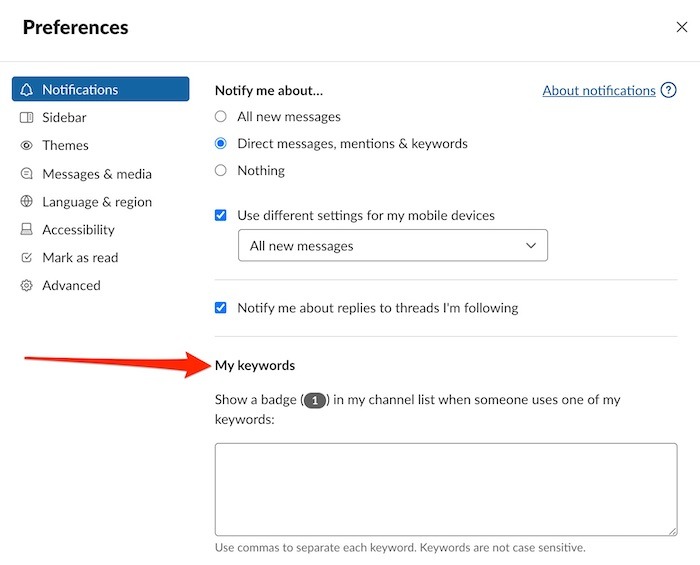
To add a keyword:
1. Click on the name of your workspace on the desktop or “You” on your smartphone.
2. When the menu opens, click on “Preferences -> Notifications on the desktop” or just “Notifications on your smartphone.”
3. Now, scroll until you see “My Keywords.” Tap or click on it and start entering your keywords. Note that the app reminds you to separate each word with a comma and that keywords are not case sensitive. You can add or remove words or names at any point.
Conclusion
As powerful as these Slack tips are, they merely scratch the surface of what is possible. Knowing how to get the most out of them will not only save you time but a whole lot of headaches. Similarly, you can also use OneNote for note taking to improve your productivity.