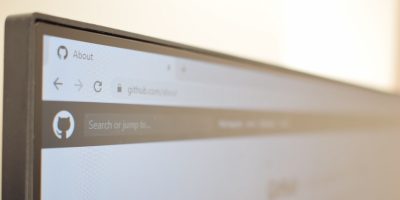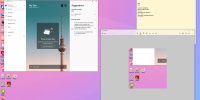It seems as though every time we turn around, another web browser or web browser feature is making headlines. This race to be the “best” browser around is benefiting users and their workflows, but it can get a little confusing. As various browsers battle for your attention, it begs the question of whether changing browsers is actually something you can easily do. The answer is mostly yes. Each browser does its part to make the switch as seamless as possible by offering to import passwords, bookmarks, favorites, etc. If the thought of changing browsers gives you anxiety, let’s take a look at why it’s actually nothing to be afraid of.
Why Switch Browsers
Since it was first released to the world, Google’s Chrome has exploded in popularity and become the default browser for the Web. As more of our work and personal computer habits are spent in the browser, a browser can expose flaws and annoyances that may make you want to switch. Alternatively, you could be concerned that Chrome exposes too much of your data and is a privacy concern.

For the most part, switching browsers is done more because of compatibility or new features than anything else. In the case of Edge, it might be the promise of safer browsing, deep integration with Office365 or just the promise of vertical tabs coming soon. In the case of making the move from Chrome to Safari on macOS, it may be worth the change because of deeper integration with the Mac hardware. That combination ensures overall better battery performance and less memory being used.
As browsers continue to introduce new features, it’s easy to understand why switching browsers can be attractive. This is especially true for browsers that introduced “Profiles” or a way of separating work and personal tabs so that you can quickly tell them apart. Having the ability to sync between work and personal computers as well as mobile devices is yet another reason to make a browser switch. Do you want to see which tabs are open on your desktop while you are not home? You can easily do that through Edge, Safari or even Chrome on their respective mobile browsers on both Android and iOS.
Moving Data from Chrome to Edge
Let’s assume you are moving from Chrome to Edge. After you have downloaded Edge, installed and opened it, it will ask to import your data from another web browser. If it does, you can follow the steps and this article is incredibly short. However, if you miss it, all hope is not lost.
To import your favorites:
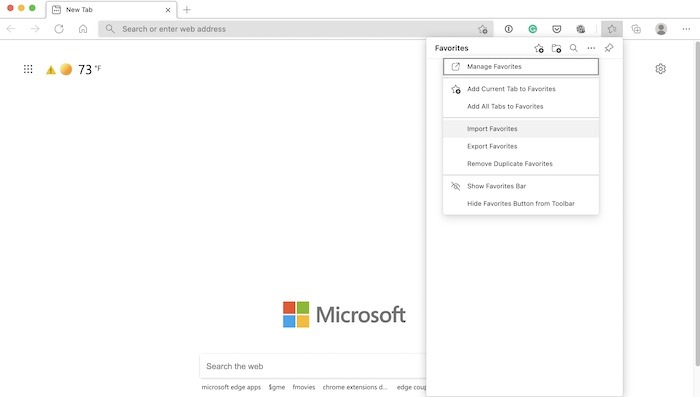
1. Head to the menu (…) option in the top-right corner of Edge. Click on it and then locate and select “Favorites.”
2. Click on the same (…) option again. About halfway down is an option for “Import Favorites.”
3. You now have a bevy of options available of what you can move and also from what browser. For the purpose of this guide, make sure “Google Chrome” is selected under “Import from.”
4. At this point, you can check or uncheck any imported data you wish to move from Chrome to Edge. This will include everything from favorites or bookmarks, saved passwords, saved addresses or payment info, browsing history and any compatible extensions.
5. After you have ensured that everything you want to import is checked, click on “Import,” and Edge will do the rest.
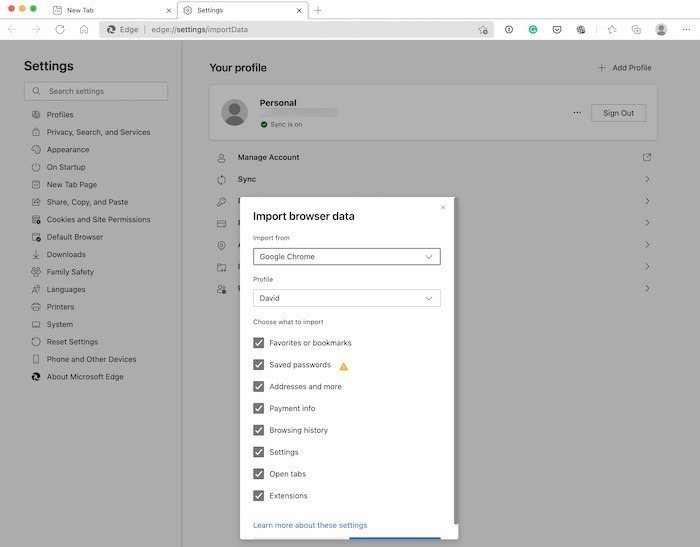
Setting Edge as the Default Browser
While these steps are specific to Chrome and Edge, they really apply across all browsers. If you make the same change from Chrome to Safari on a Mac, it, too, will prompt you on its first startup to import data. What level of data can be imported will vary between browsers. All totaled, this step shouldn’t take more than a few minutes from start to finish.
Most browsers will continuously ask to be set as the default browser each time they are opened. In that case, just click on “Yes” when it asks to set the new browser as the default. However, if by chance you happened to choose an option that reads something like “please stop asking me each time Edge is opened” when you were changing browsers, it’s really easy to set the default after that.
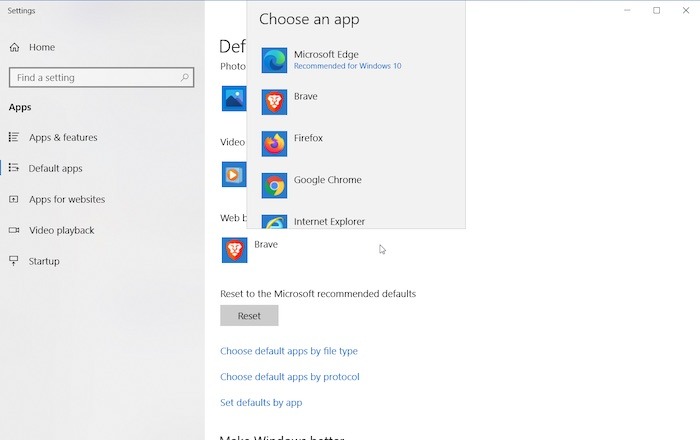
Windows 10: Open up the Windows 10 Settings menu, type “Default apps,” and select it. Scroll down until you locate the option for the web browser and choose Edge as your Chrome replacement. Once you have designated Edge as your default browser, just exit the menu, as the change has already taken place across the Windows 10 system. The same can be applied regardless of which browser you migrated to.
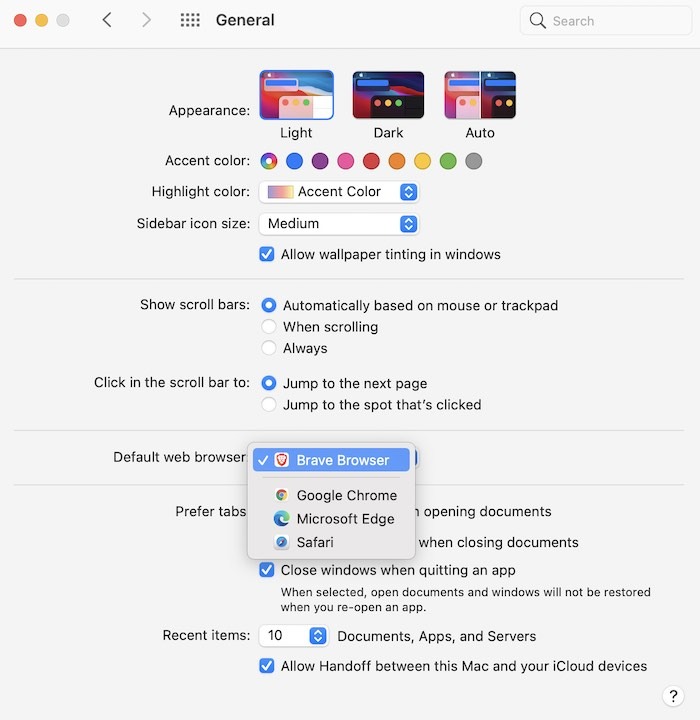
macOS: Click on the Apple menu at the top left of the screen and select “System Preferences.” Locate the “General” icon. Click on it and find the option for Default web browser. Check on the drop-down menu, and make sure Microsoft Edge is selected. It will instantly become the default browser for macOS. Similar to Windows 10, this step works for any browser.
Final Thoughts
Switching web browsers is a highly personal decision. It may not seem like a big deal, but it all depends on what you value in the software you use the most. If you’re considering switching to Office 365 from Google Workspace as well, read our comparison of the two.