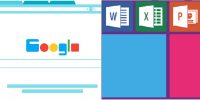Google Docs is a wonderful tool that rivals the Microsoft Office software in all the right ways. For anyone suffering from an injury or disability that prohibits typing, it adds Voice Typing for all the right reasons. Technology should be all about making our lives easier and in the case of Voice Typing, it very much does. Let’s take a look at how to voice type on Google Docs.
What You Need
To Voice Type on Google Docs, there are three things you need to ensure 100 percent compatibility.
- A connection to the internet.
- Your computer (Mac, Windows or Chromebook) should have a built-in or external microphone.
- Google Chrome should be available, as it’s the best output for voice typing and is also what Google recommends.
Turn on Your Microphone
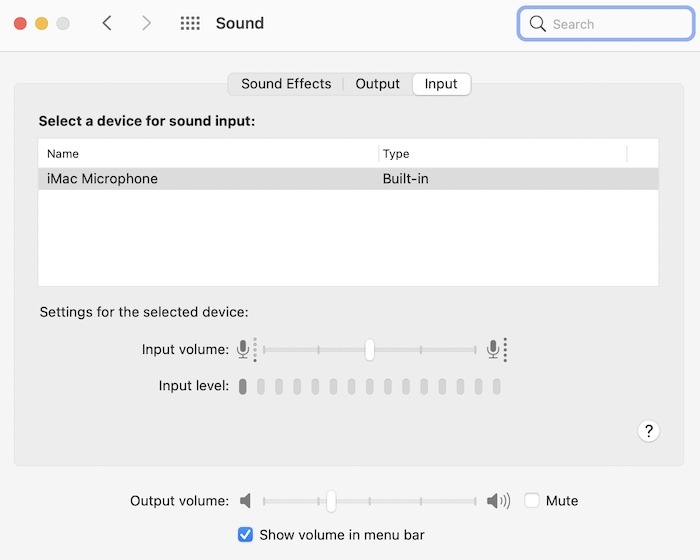
Before you get started with voice typing, you need to ensure that your microphone is on and working.
- On the Mac, head to “Apple menu -> System Preferences -> Sound”, then click on Input. If you see a microphone enabled, you are good to go.
- On a Windows 10 computer, open the Control Panel and click on “Sound -> Recording”. You should see a green check mark by “Microphone Array” or any third-party microphone you have connected.
- On a Chromebook, open Chrome using the three-dot menu and click on “Settings -> Privacy” and Security and Site Settings. Scroll down until you see “Microphone” and ensure it’s active.
Start Voice Typing
Now that you have ensured your microphone works, you need to set up Voice Typing on Google Docs. To enable this, look at the main menu bar inside any Google Docs window and click on “Tools.” Underneath the Tools drop-down window is an option for “Voice Typing.”
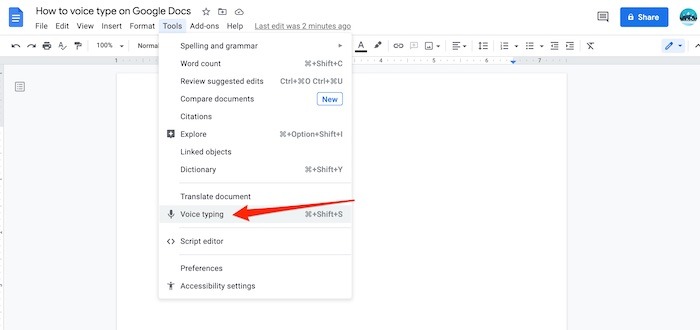
When you are ready to type, click on the microphone and start to speak at a normal volume and pace. After you have finished speaking, click the microphone again to disable Voice Typing temporarily. While the microphone is on and listening, it will turn red so that you can determine whether your voice will be dictated onto the current Google Docs page.
To put in punctuation, make sure you state where it should go. You can tell Google Docs to use:
- Period
- Comma
- Exclamation Point
- Question Mark
To add these, you would say it in the form of a sentence. For example, say “Voice typing with Google Docs is incredibly easy period You can do so much without ever touching a keyboard period”
If you make a mistake while dictating, move your cursor to the incorrect word and say the correct one.
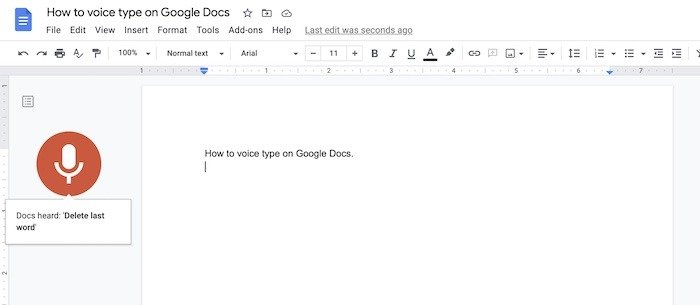
You can also say:
- “Delete last word”
- “Delete last paragraph”
- “Select last paragraph”
- “Select last word”
- “Select line”
- “Select last [number] words”
- “Copy”, “Paste” or “Cut”
- “Strikethrough last [number] words”
- “New line” or “New paragraph”
That you can say all of this along with adding a table of contents or adding a footer in Google Docs is just the tip of the iceberg. To really get into it, you need to start learning more about how to format a document as you would with a mouse and keyboard.
Formatting Your Document
Similar to the steps above, there is no shortage of commands that you can use to edit and format your document. Start by saying any of the commands below:
Text Formatting
- “Bold last [number] words or sentence” or “Apply bold”
- “Create bulleted list”
- “Underline”
- “All caps”
Text Color
- “Text color [color]”
- “Highlight [color]”
- “Increase indent”
- “Remove background color”
Font Size
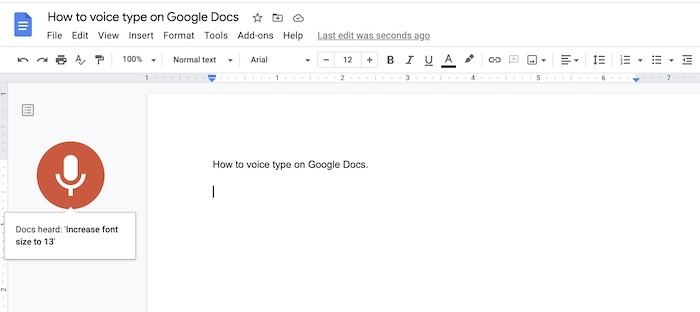
- “Increase/decrease font size”
- “Font size [6-400]”
- “Make bigger”
- “Make smaller”
Paragraph Formatting
- “Decrease indent”
- “Increase indent”
- “Line spacing double”
- “Line spacing single”
Alignment
- “Align center/left/right”
- “Center align”
- “Left align”
- “Right align”
Lists
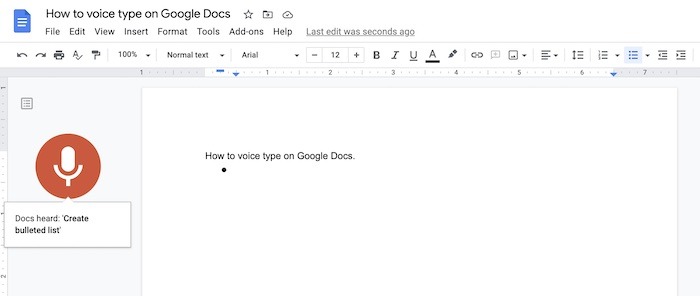
- “Create bulleted list”
- “Create numbered list”
- “Insert bullet”
- “Insert number”
Remove formatting
- “Clear formatting”
- “Remove bold”
- “Remove italics”
- “Remove strikethrough”
- “Remove underline”
That’s not all, as there are some other useful commands that will help you navigate or move around your document:
- “Go/Move to start/end of [paragraph/line/row/table/document]”
- “Go to/Move to next/previous [character/column/footnote/heading/image/row/table/word/page]”
- “Go forward/backward [number of] characters/words”
- “Go up/Move down [number] lines/paragraphs
- “Scroll down/up”
When you are finished with your document, say “Stop listening,” and Google Docs will end voice typing.
Final Thoughts
For any number of reasons, voice typing with Google Docs can be incredibly useful and helpful. Whether you have a disability or injury, or it’s just easier to use while multitasking, Google has put considerable thought into this functionality. There are few, if any, limitations between what your voice can do and what you can do with a keyboard in the same document. Voice typing on Google Docs is highly recommended for anyone who needs it. If you’d like to learn more of what you can do on Docs, check out these Google Docs Hacks.