Everything from the Internet to word processing to playing games can be done on your computer. As each Mac offers so much accessibility and opportunity, it’s no wonder that when it slows down, we get frustrated. Speeding up your Mac and getting back on track with your day is not impossible and is relatively easy with a few small steps. Let’s take a look at some of the easiest ways you can speed up your Mac.
Why Your Mac Runs Slowly
Before you can figure out how to speed up your Mac , it’s helpful to understand why it slowed down. While there are multiple reasons, the most traditional are too many things running at once or outdated software.
Alternatively, your Mac could also be running slowly because of older hardware. The hardware are too outdated to run modern applications.
Updating Software
One of the easiest ways to speed up your Mac is to update the software. This’s also true for macOS. Outdated software applications could have bugs that have since been fixed that are causing your computer to slow down.
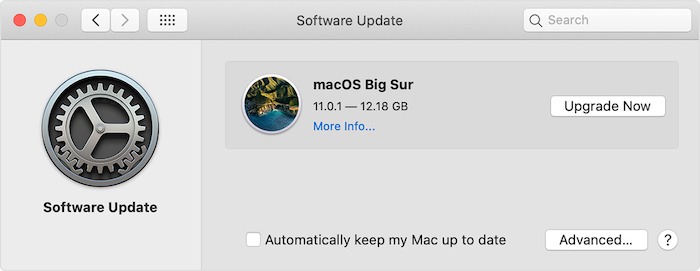
Separately, go to the Apple logo in the upper left corner -> About This Mac -> Software Update. See if macOS has any available updates. Downloading a software update could very well fix whatever is causing your computer to run slow. One of the side benefits of keeping software up to date could be that newer features may assist in getting your work done faster and better. Any update that can not only speed up your Mac but also give you a productivity edge is well worth considering.
Disable Login Items
One of the causes for Mac slowdown is that you’re being bogged down by too many login items. Disabling these items will speed up the boot process and help the computer run faster.
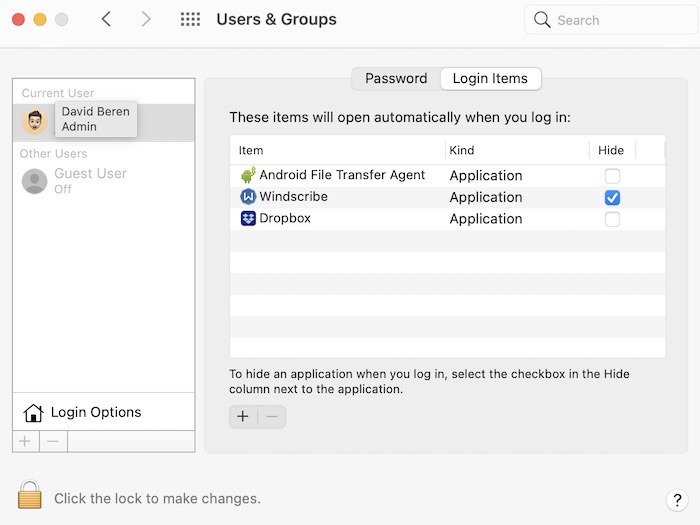
To disable these login items, head to the Apple logo in the top-left corner and System Preferences. Locate the menu option for “Users & Groups” and click the “Login” tab, which brings up a list of items that load when your Mac boots.
Uncheck the items you do not need. It’s okay if some of these items are critical to your workday, as you can still open them after the computer boots up. In fact, opening apps one by one may help you identify which one is causing your Mac to slow down. When you identify the app, you will know what is impacting your productivity and can attempt to fix the software or identify a replacement to speed up your Mac.
Reduce Visual Effects
Every macOS has some level of eye candy that Apple adds to keep things fresh. While they are usually visually appealing, they could also be the cause of computer slowdowns. To turn off these visual effects, head to the Apple menu and System Preferences again. Look for “Dock” in the second row and uncheck the option for “Animate opening applications.”
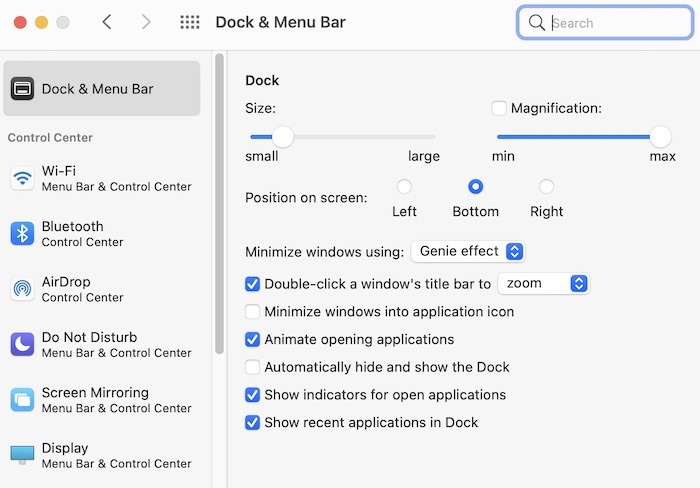
Additionally, go back to the System Preferences menu and locate “Accessibility.” When the new menu set opens, find “Display” on the side and check “Reduce motion” and “Reduce Transparency.” While it sounds super simple, reducing these visual effects can have a quick impact on performance.
Free Up Storage
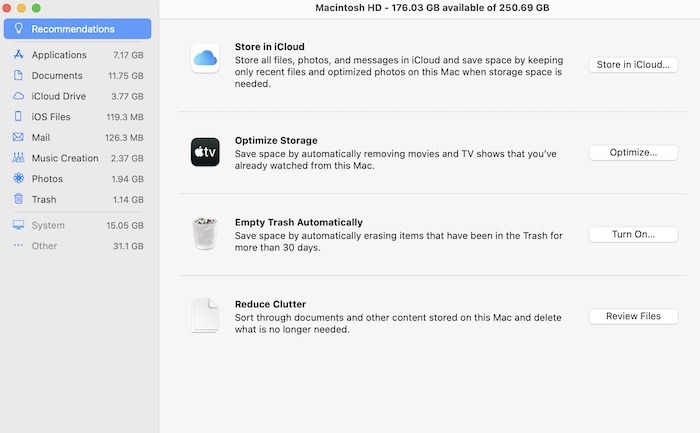
Sometimes all your Mac needs is a quick cleanup to help streamline everything. The more things you have in your hard drive, the slower it will run. If you get to a point where you have limited free space available, it can dramatically impact Mac performance.
Click the Apple logo in the top left and click on “About This Mac.” If you see that your storage looks like it’s coming close to being full, click on “Manage.”You will see a number of options:
- Offloading files to iCloud will save you some storage space, but prior to doing so, you need to make sure you have plenty of iCloud space available. That may require a paid upgrade.
- Optimizing storage will remove any TV shows or movies that are downloaded directly to your Mac. If you have already viewed them, remove them. You can always re-download later if you choose to.
- Emptying the trash is a great way to quickly earn back storage.
- Reducing clutter is the most important of all four options, as this will let you review all of the large files, downloads and apps on your computer. Take this opportunity to review everything by size and decide what is truly necessary and what can be removed to speed up your Mac.
Disk Utility
The installation of every app or piece of software on your Mac adds permissions to your system so that macOS knows what operations it will do. As time goes on, these permissions can get changed, to the point where they are crashing or error prone. When this happens, it can cause your computer to slow down without you even knowing why.
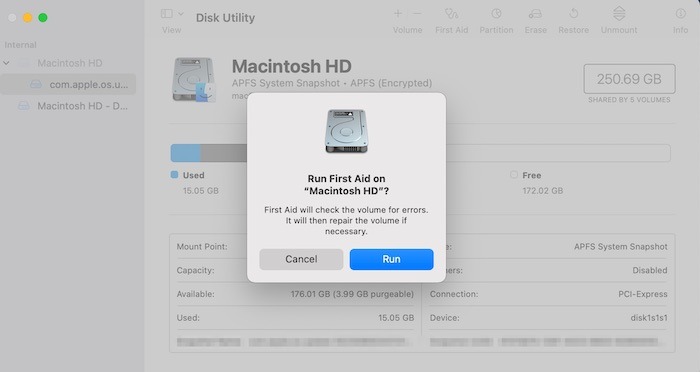
You can make use of Disk Utility to fix the permission isue. Locate this app in your Applications menu. Open it, locate your hard drive on the left, and make sure it is selected/highlighted in blue. When you have selected the right hard drive, click on “First Aid” in the top row of the window. The Mac will run the repair operation for a few minutes, then finish.
Final Thoughts
Whenever a Mac slows down, it can have a dramatic impact on your day. The last thing you want is to be working on something important when your computer just freezes. The above tips will make sure you have a speed Mac that aid, rather than obstruct, your productivity.
If you’re looking for even more productivity in your day, learn how to set a 365-day productivity challenge.

