Microsoft Teams is one of the frequently used video conferencing tools with similar capabilities to Zoom and WebEx. The app is popular for its Meeting features. If you have never used it, you may be wondering how it works. Read on to learn how to set up a Teams meeting.
Setting Up a Microsoft Teams Meeting
Outlined here is how to set up a Microsoft Teams meeting. Two different options are offered.
Via Microsoft Outlook
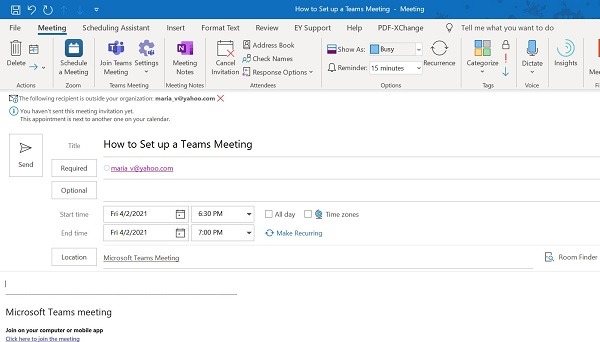
If you use Microsoft Outlook as your mail provider, the steps required are:
1. Launch Microsoft Outlook.
2. Select the drop-down menu for “New Items” under the Home tab.
3. Select “Teams Meeting” to open a new page to set up meeting details.
4. Add the details for “Meeting Title,” “Required Attendees,” “Optional Attendees,” “Meeting Start Time” and “Meeting End Time.”
5. The “Location” field would already be filled in by the app and in the body of the email; a link for invited attendees to join the meeting will be included automatically.
6. Select the “Send” button after all meeting details have been entered.
Through Microsoft Teams
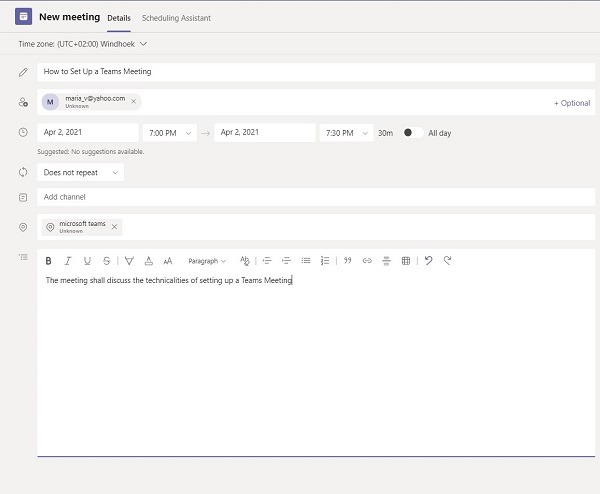
On your PC or mobile device, once you have downloaded the app, follow these steps to set up a meeting:
1. Launch the Teams App.
2. Select the “Calendar” icon.
3. If you want to host an impromptu meeting, select the “Meet Now” icon to generate a meeting link to share or start a meeting.
4. If you want to schedule a meeting ahead of time, select “New Meeting,” then “Schedule Meeting.”
5. Once you opt to schedule a meeting, a new box opens, and you must populate the meeting details, including “Meeting Title,” “Required Attendees,” “Meeting Start Time,” “Meeting End Time,” “Location” and “Details of the Meeting.”
6. Select the “Send” button after all meeting details have been entered.
Joining a Microsoft Teams Meeting
To join a meeting on Microsoft Teams, you can either join using a link or get the meeting organizer or other participants to dial you in.
Join Using a Link
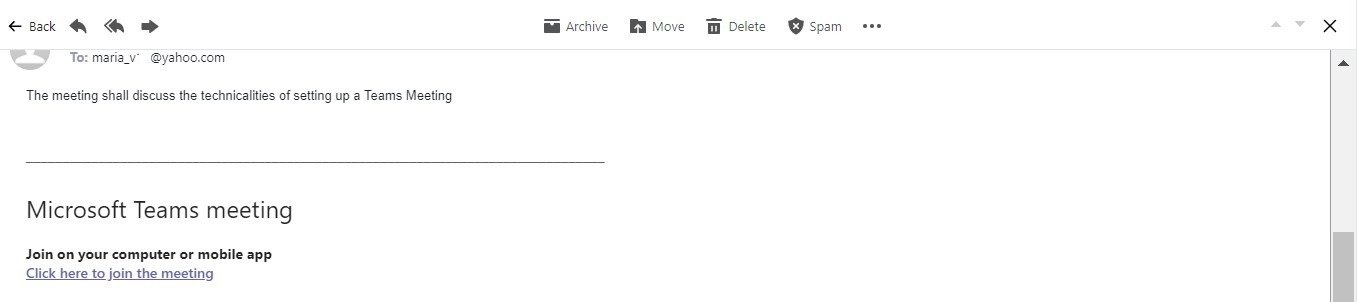
Most times, when you get an invite to a Teams Meeting, within the body of the mail is a link to join the meeting. Follow these steps:
1. Click the hyperlink from the body of the email titled, “Click here to join the meeting.”
2. The link opens a new page where you have the option of joining the meeting via the Teams app or on your browser.
Once you are in the meeting, you have the following options:
- Choose to use your computer audio as a speaker or deactivate it. If you opt to join with your computer speakers, you can adjust the volume to your preference.
- Join the meeting muted or unmuted.
- Your video camera can be turned on or off before joining the meeting.
After selecting your meeting preferences, select the “Join Now” option.
Get Someone to Dial You In
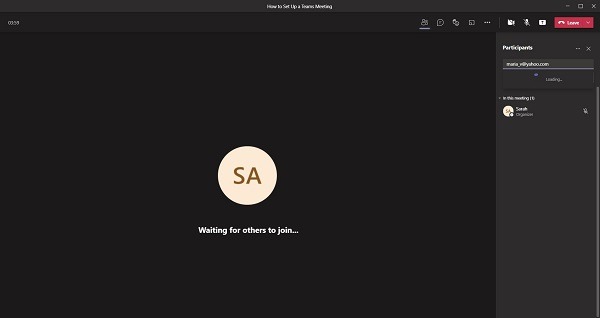
If you can’t find the link to the meeting invite, you can get one of the other meeting participants to dial you in using the following steps:
1. The other participant can click on the “Show Participants” icon on the meeting page.
2. They need to type in your name in the empty field to search for you in the address book.
3. Once your name comes up, the other participant needs to click on it to dial you in.
How to Tweak Meeting Options on Teams
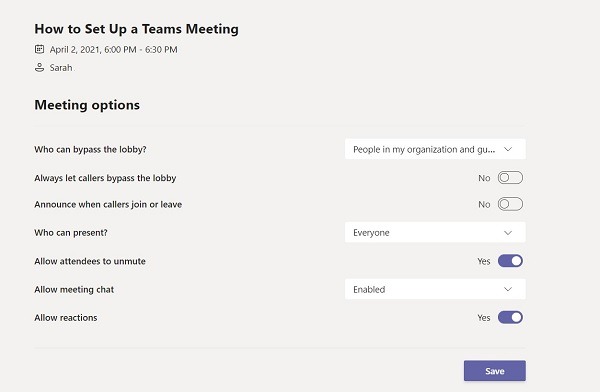
Once you’re done sending out the meeting invites, you can manage the meeting settings by following these steps:
1. On the Meeting page, select the (…) icon which represents “More Actions.”
2. Select “Meeting Options.”
3. On a new page, a list of options will come up.
The list of options include:
- Determine who can bypass the lobby: if you’re dealing with people outside your organization, this feature is handy, as you control when guests enter the meeting. Through this option, you can allow people in your organization, guests, only yourself or everyone to bypass the lobby depending on your preference.
- Announce when callers join or leave: typically, when users join a meeting, you get notified by the app. If you don’t want the option activated, you can toggle it off.
- Determine share screen permissions: if you want to restrict who gets to share their screen during the meeting, you can allow people in your organization, guests, only yourself or everyone
- Mute attendees: if you don’t want distractions while the meeting is ongoing, you can prevent attendees from unmuting by setting the toggle to “No.”
- Allow Meeting Chat: if you want users to interact while the meeting is ongoing, you can enable the meeting chat. If you don’t want this, you can also disable it.
- Once you select your preferences, click the “Save” button to store all changes.
How to Manage a Teams Meeting
When a Teams Meeting is ongoing, here’s what you should do to ensure the process goes smoothly:
- Ask attendees to turn off their microphones.
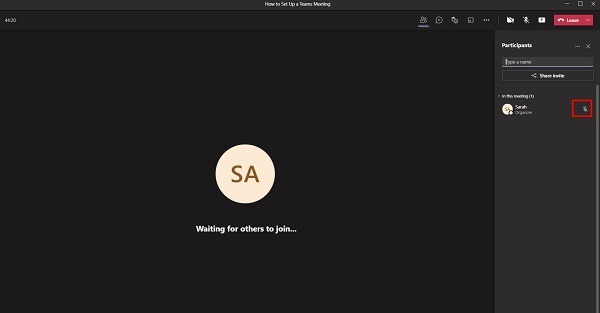
If the mute all attendees feature has not been activated in your meeting options, ask all attendees to mute their microphones. You can either post a message on the meeting chat or communicate this verbally. Another option can be to mute all participants while the meeting is ongoing.
- Ask attendees to post questions or comments in the chat box.
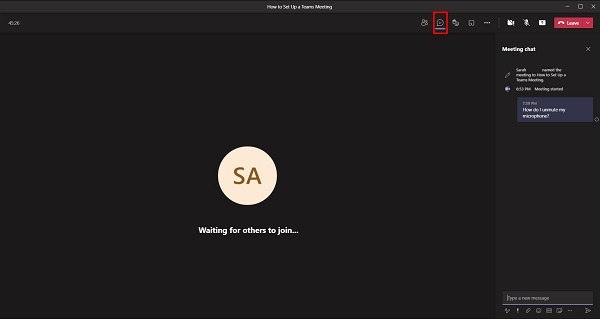
If your meeting involves a presentation, you can request attendees drop any questions or comments they have in the meeting chat box. This way, you can always refer to it during your Q&A session or when you have a break.
- Get attendees to use the reactions
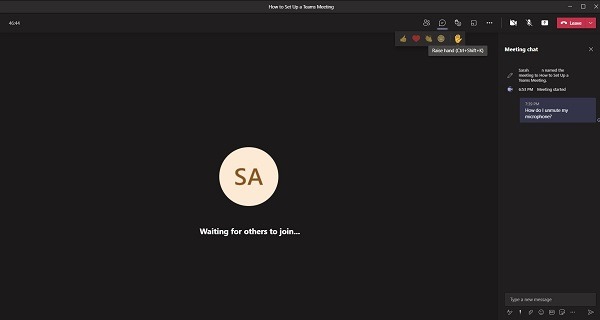
Microsoft Teams has a reactions field, which allows users to raise their hands, give a thumbs up or drop a smiley. The raise hands feature can be used by attendees to indicate when they have a question or comment.
Conclusion
Like Zoom and WebEx, Microsoft Teams offers meeting features such as a lobby, meeting chat and screen sharing permissions. The features are quite easy to use and allow for easy setup and management of meetings on the Teams app. As you’ve seen here, learning how to set up a Teams meeting shouldn’t be difficult either.

