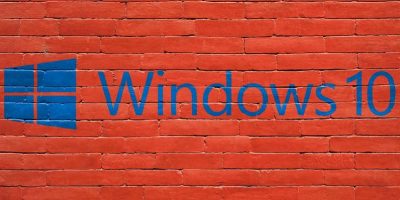Windows 10 was designed to make life easier for end users. Whether Microsoft accomplished this depends on which users you ask. However, there are numerous ways to speed up and streamline Windows 10 specifically for productivity. If you’re working remotely, you’ll be able to finally tweak your system the way you want it to get more done in less time and make those repetitive tasks simpler.
Streamline Windows 10
The first step is to clean up your system. This may sound like a basic tip, but the more stuff you have running or installed, the slower your system runs overall. Performing a major system cleanup helps the apps you do use open faster.
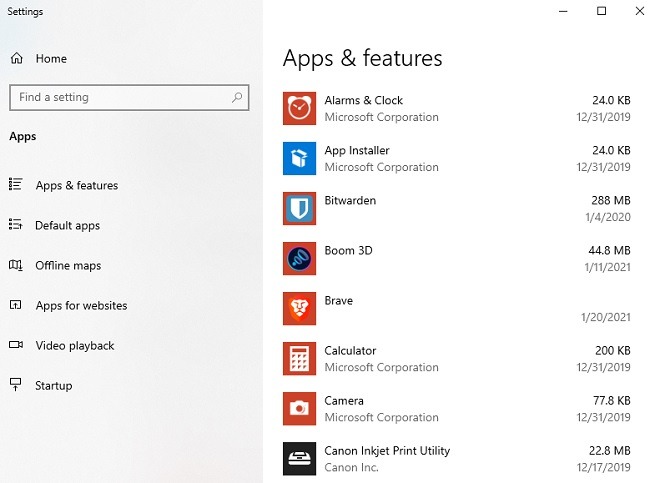
Some things to include in your cleanup process to speed up Windows 10 include:
- Uninstall any programs and apps you don’t want or need. (You can use Powershell to uninstall system apps you don’t need, such as Xbox.)
- Disable startup apps you don’t need. (Use “Task Manager -> Startup” to do this.)
- Clean out old files you don’t need. (A fuller hard drive works more slowly.)
- Delete temporary files and cookies.
Ditch Notifications
Much like your phone, Windows 10 notifications are annoying and distracting. Reduce or eliminate notifications to avoid pesky pop-ups and noises while you’re working.
Go to “Start -> Settings -> System -> Notifications & actions.”
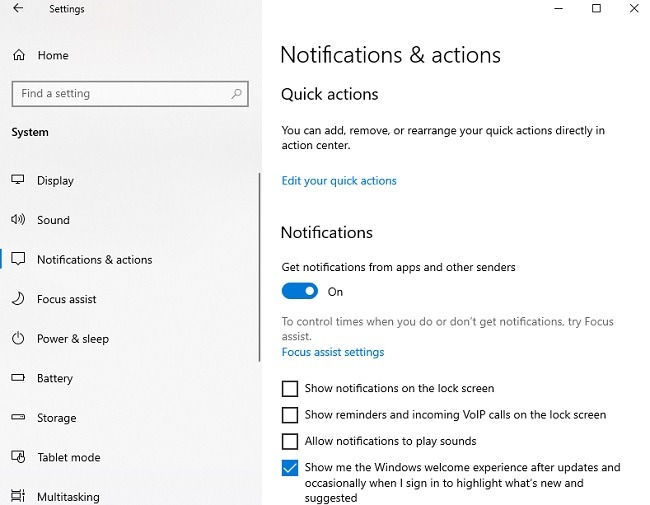
Toggle the “Get notifications from apps and other senders” to Off if you don’t want any notifications. You can also scroll down and turn off individual app notifications. Or, if you don’t mind the pop-ups, turn off “All notifications to play sounds.”
Another option is to schedule when notifications will be allowed using Focus Assist. Go to “Start -> Settings -> Focus Assist” to customize your schedule.
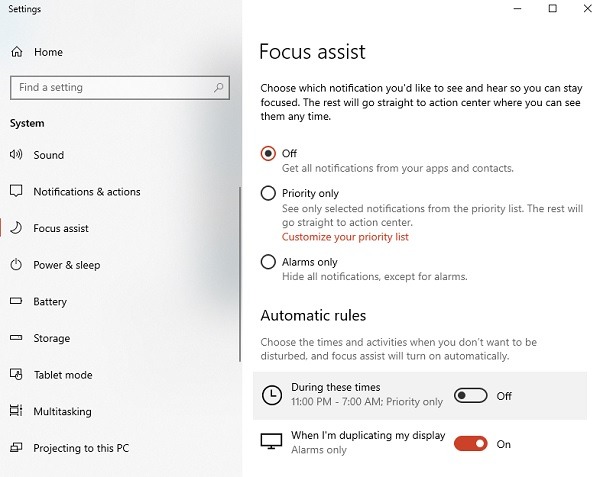
Work on Multiple Screens
While having two monitors is ideal, that isn’t always possible for everyone. That doesn’t mean you have to constantly switch between tabs, though using Alt + Tab to navigate definitely helps.
Instead, aid your Windows 10 productivity by opening up to four apps/windows at a time. Windows allows you to snap multiple screens together to easily see everything at once. This could be browser tabs, Microsoft Office (or an alternative), your email, or something else you need to see.
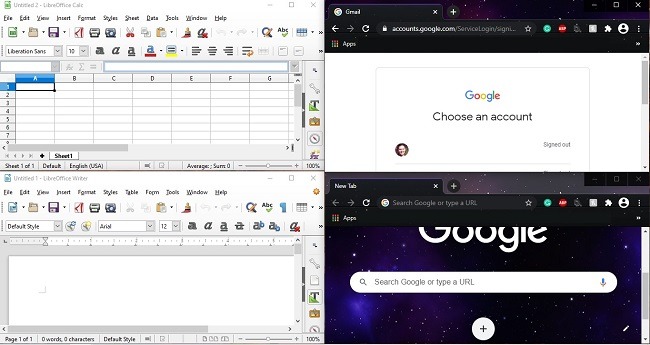
Click the maximize or Windows resizer icon in the top-right corner of a window to take it out of maximize without minimizing it. Drag the window to the left or right corner of your screen (top or bottom). This quarters your screen. You can also simply drag to the left or right side to half your screen between two apps.
Do the same process with up to three other apps. If you’re using a browser, you may need to manually resize once it’s on one half of your screen.
You can also use the Win key plus the left, right, up, and down arrow keys to do this quickly.
Use PowerToys
PowerToys is a set of invaluable tools that help speed up and streamline Windows 10. The best part is they’re completely free. You can use everything or just a few of them. My personal favorites are Keyboard Manager and Shortcut Guide. The first lets you remap keys and create shortcuts. The latter allows you to hold the Win key and see a list of all applicable shortcuts with the Win key.
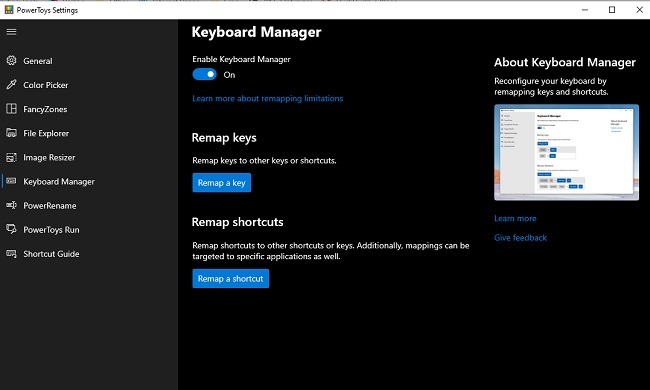
There’s also an Image Resizer to resize images automatically by right-clicking (ideal if you deal with images often). FancyZones allows you to create custom desktop layouts for multitasking with multiple screens (similar to the previous section but customized).
While there is a learning curve, you’ll get far more accomplished after you get done customizing Windows with these tools. When running, PowerToys minimizes to the notification tray.
Personalize the Look and Feel of Windows 10
Everyone works differently, which means you’ll want your icons, taskbar, shortcuts, and color scheme to be custom for your needs. For example, you’ll want to customize your taskbar with the shortcuts you want and need or add/remove items to/from your Start menu for easy access.
Outside of shortcuts, there are two easy ways to streamline Windows 10 just for you. First, right-click a blank space on the desktop and click Personalize. Change colors, Start menu, and taskbar settings.
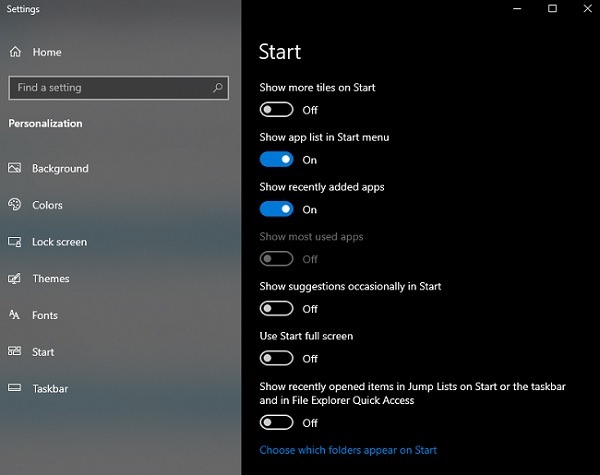
The second way is to right-click your desktop and choose Display Settings. You can adjust the scaling, turn on Night Light, and set up multiple displays.
You can also resize your icons and fonts to make them easier to see. After all, it’s hard to be productive if you’re squinting to see.
Organize Your Desktop
Trouble finding your files and apps on a cluttered desktop? Take the time to organize your desktop. Folders work best for grouping files. Move commonly-used app icons to your taskbar or Start menu. They’re still easy to get to but aren’t mixed in with numerous files.
My approach is to use the desktop for a current project. Once I’m finished, I organize all related files in project-specific folders in Documents.
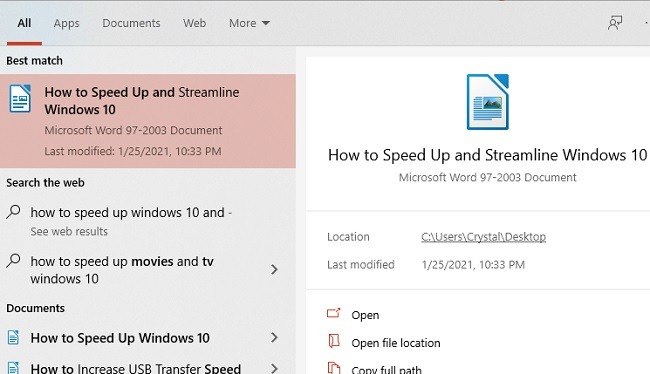
Alternatively, if you’re struggling to find a file or document, go to your Start menu and start typing the file name. This saves you valuable time in searching. Everything is also a great tool for this.
While it may take a few hours to streamline Windows 10 for productivity, it’s well worth it for the hours you’ll save every week. If you’d like to further your productivity even more, read on to learn about the top Windows 10 productivity apps and tools.